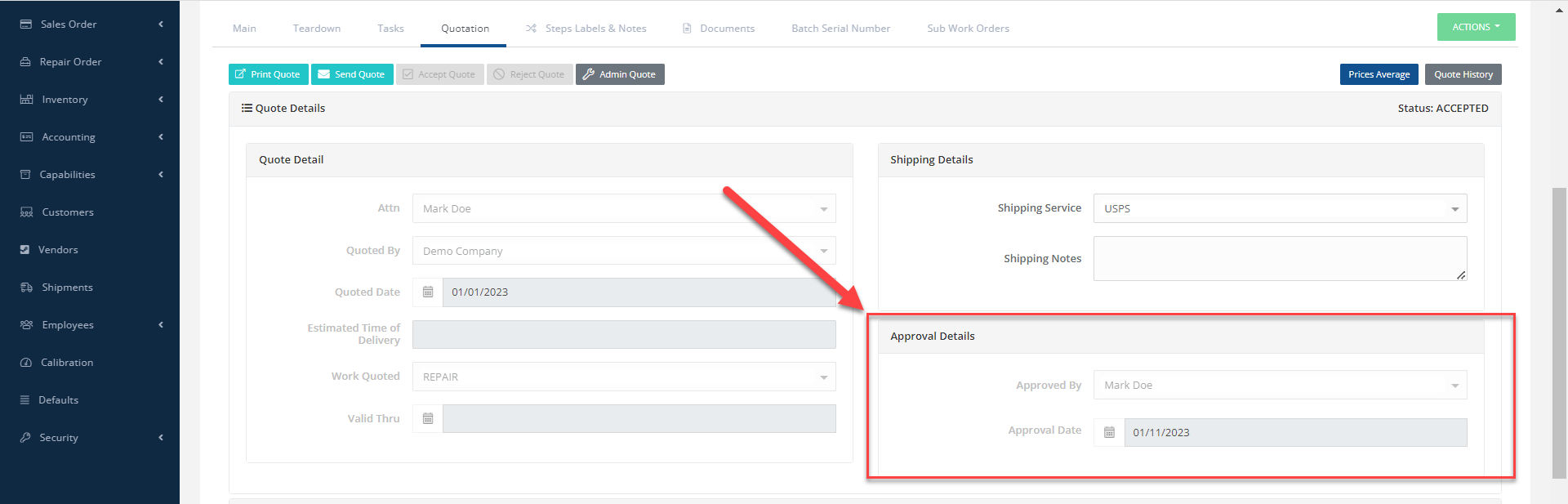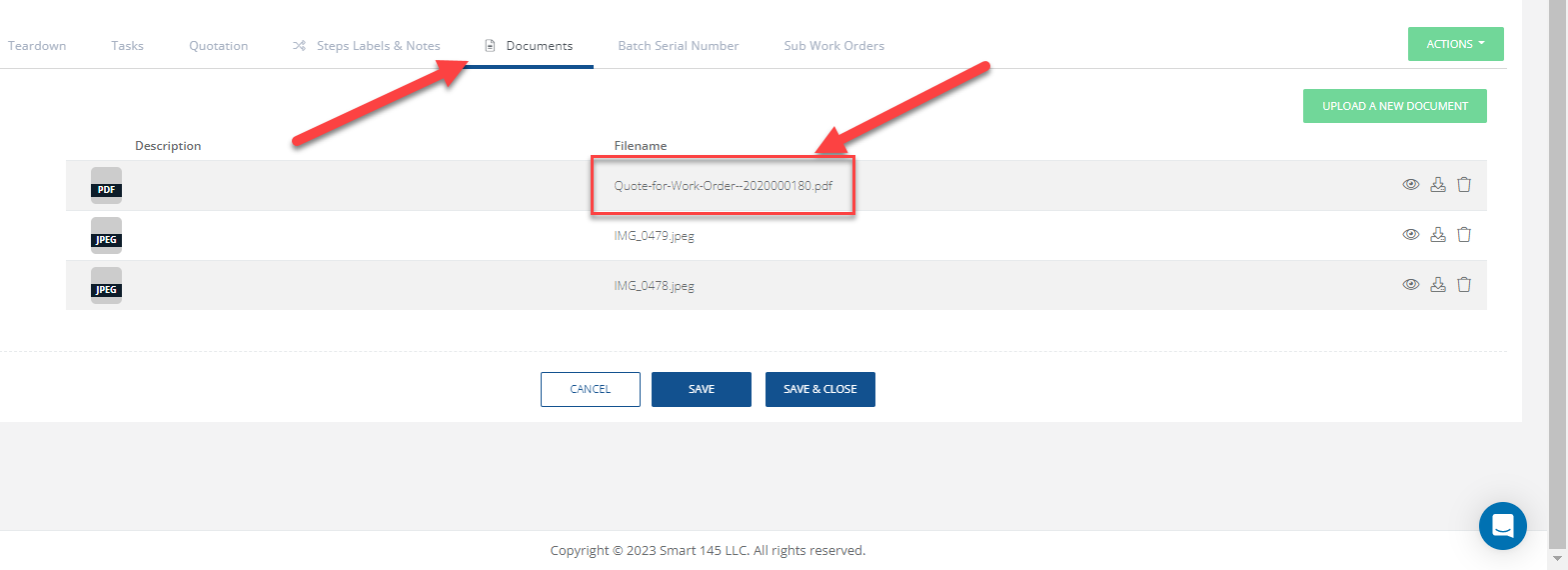Customers can take action on a quote as soon as it is received. By following a secure link in their quote, they'll be directed to a page where they can approve/reject it, sign it, and submit it. You will receive an email with their answer right away and the approval information will be automatically updated in your system.
In order to send a quote, first choose the WO you wish to quote in the WO Browser and edit it.
In order to send a quote, first choose the WO you wish to quote in the WO Browser and edit it.
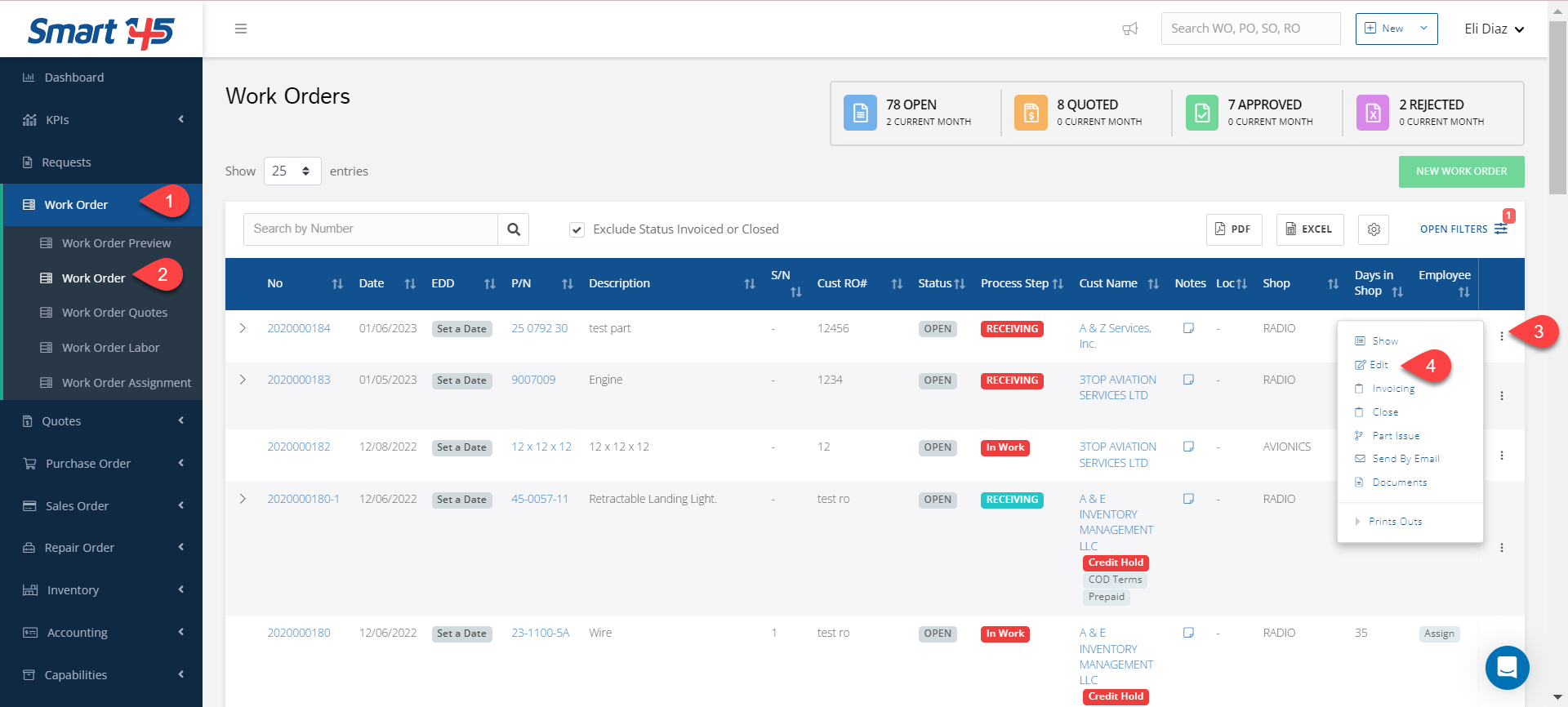
Go to the Quotation tab, edit the quote's details if you wish, and hit on the "Save" button.
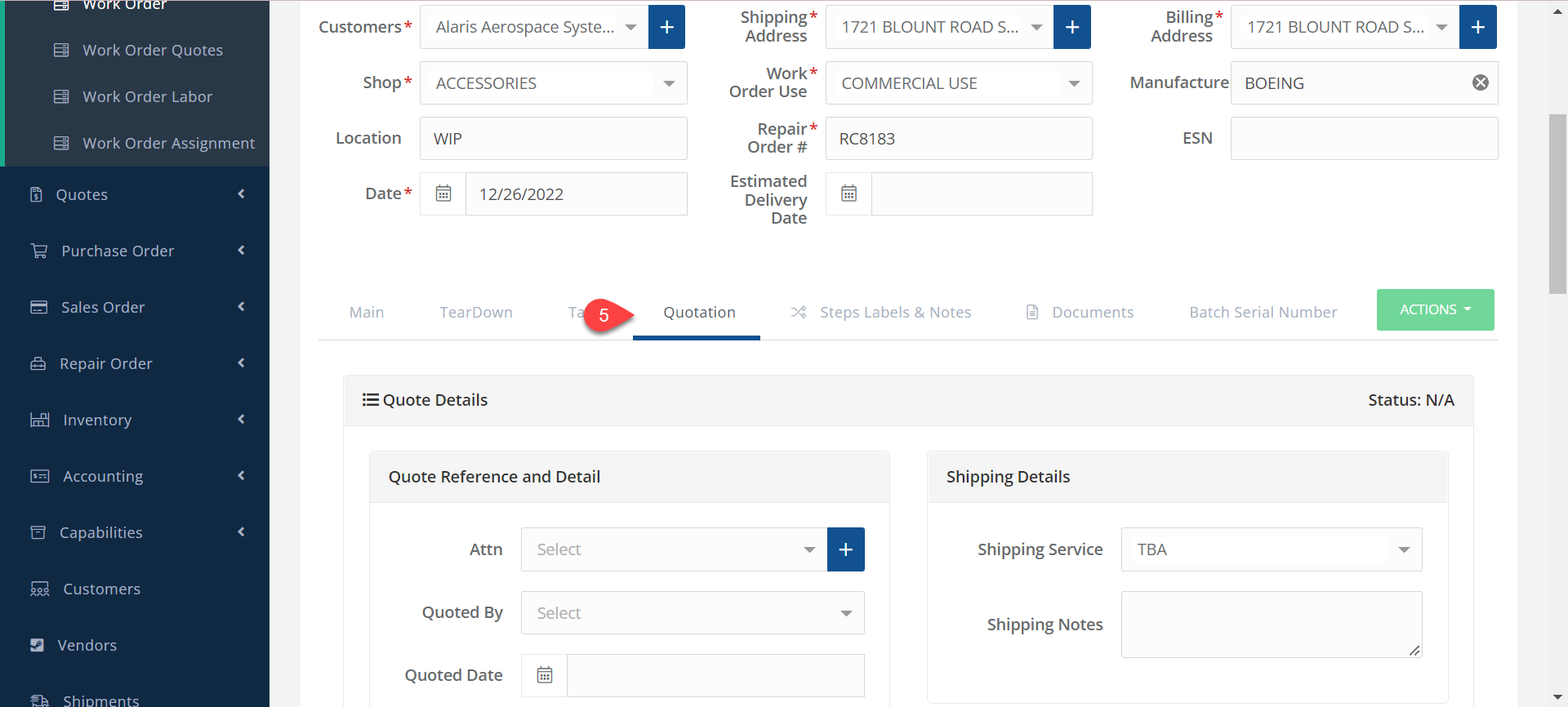
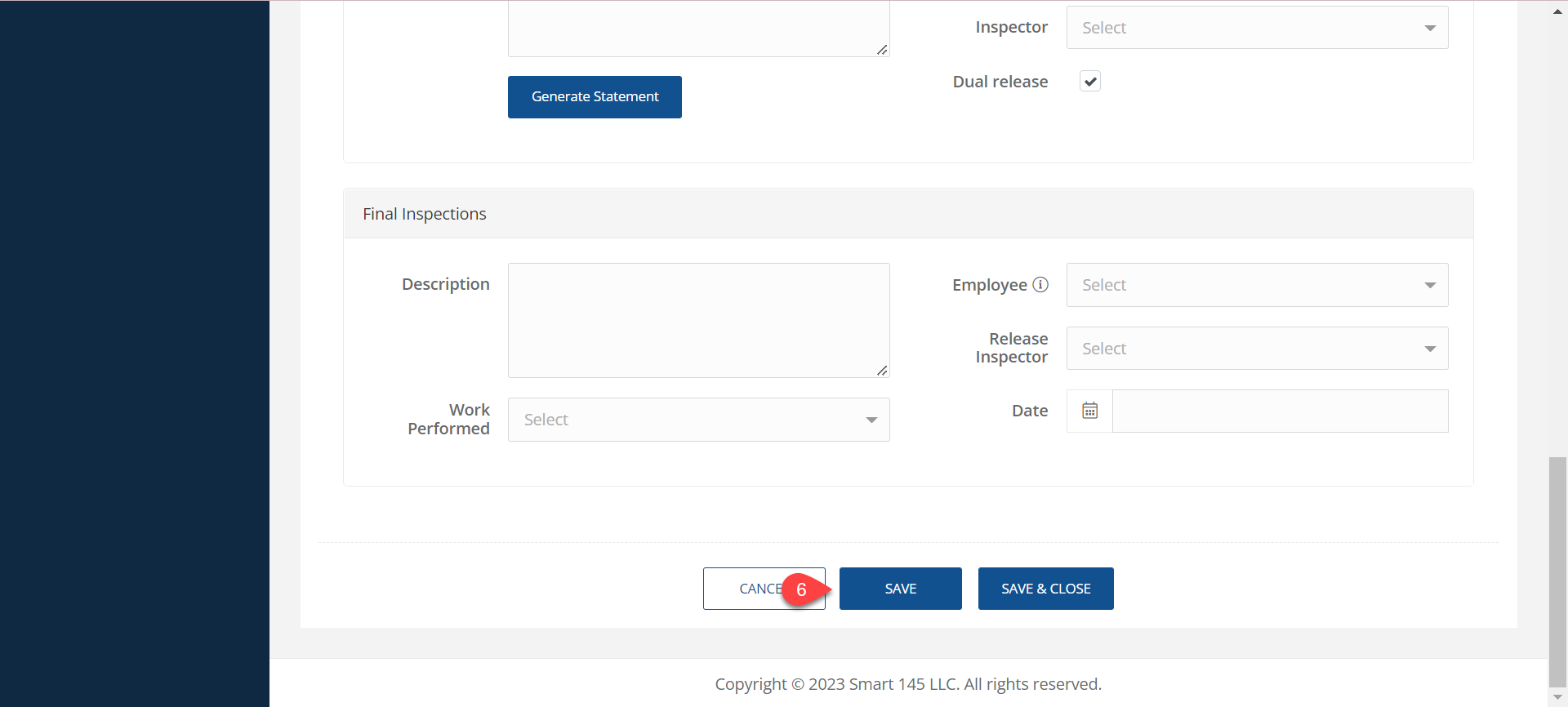
The "Send Quote by Email" button will appear in the Quotation tab.
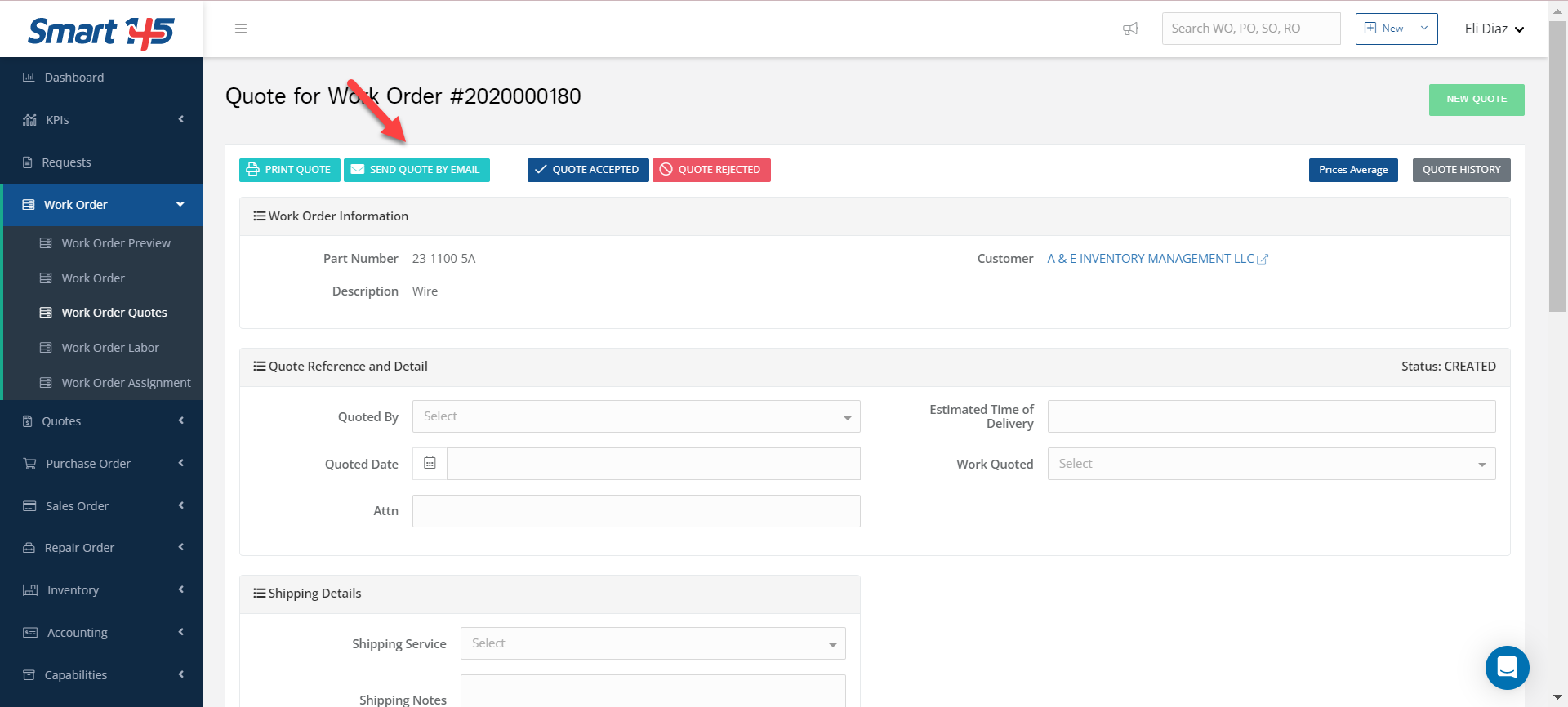
By clicking on it, a new window will appear, in which you can fill out all the relevant information and click on the "Send Quote" button.
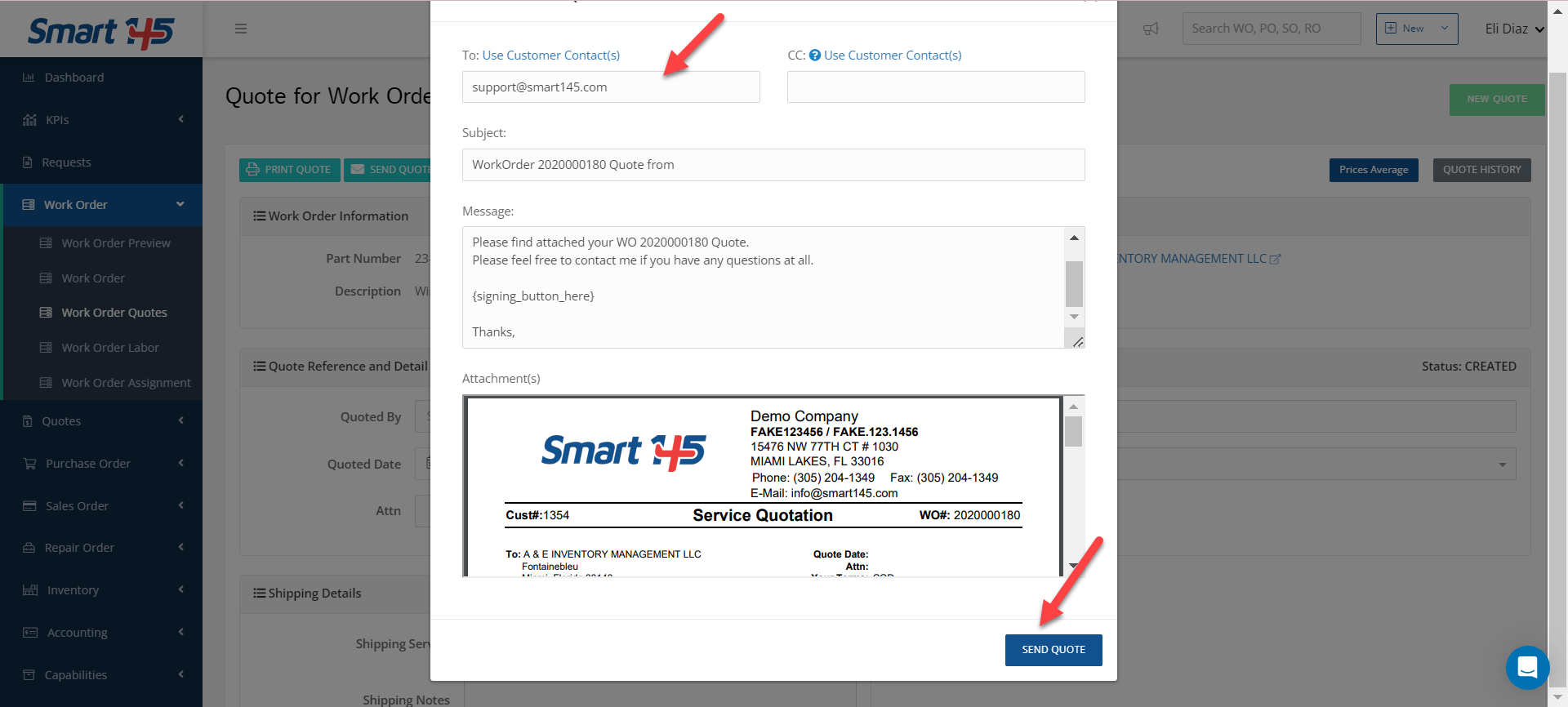
The customer will receive an email such as this (see the image below) with the quote attached. By clicking on the "Approve and Sign Online" button, they will be redirected to a page that will allow them to take action on the quote.
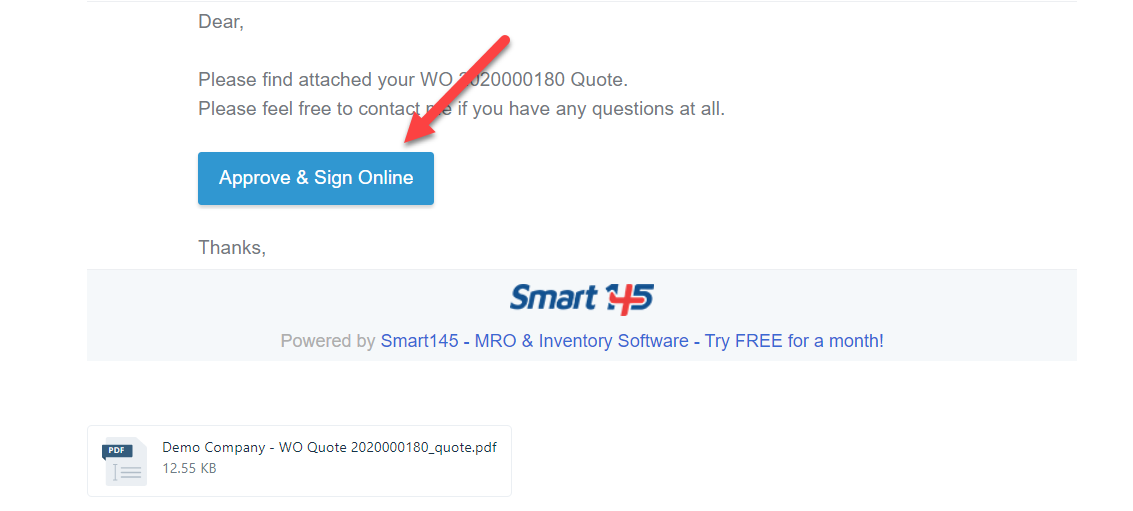
They will have the option to approve/reject the quote and sign it.
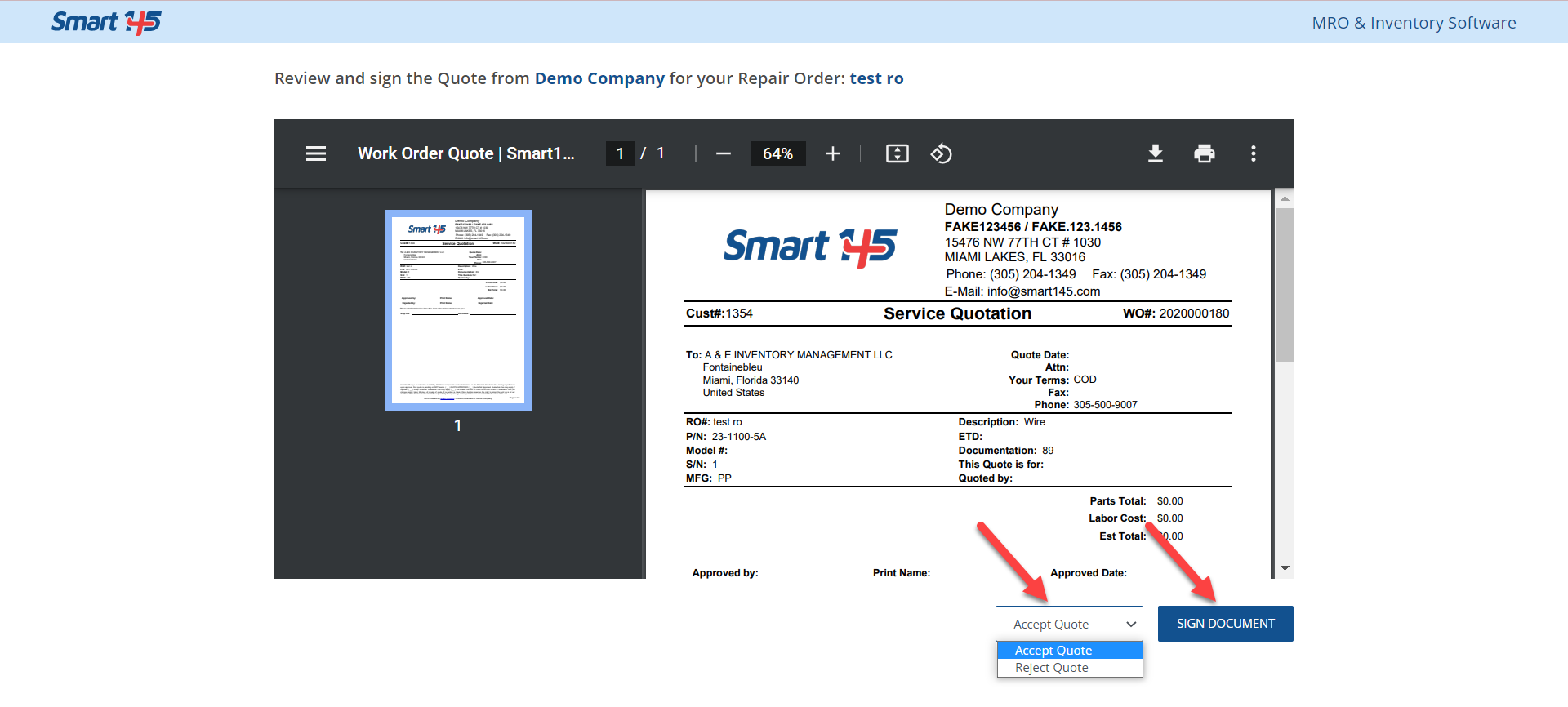
When the customer clicks on the "Sign Document" button, a pop-up window will appear where they can introduce their full name and e-signature and authorize its use.
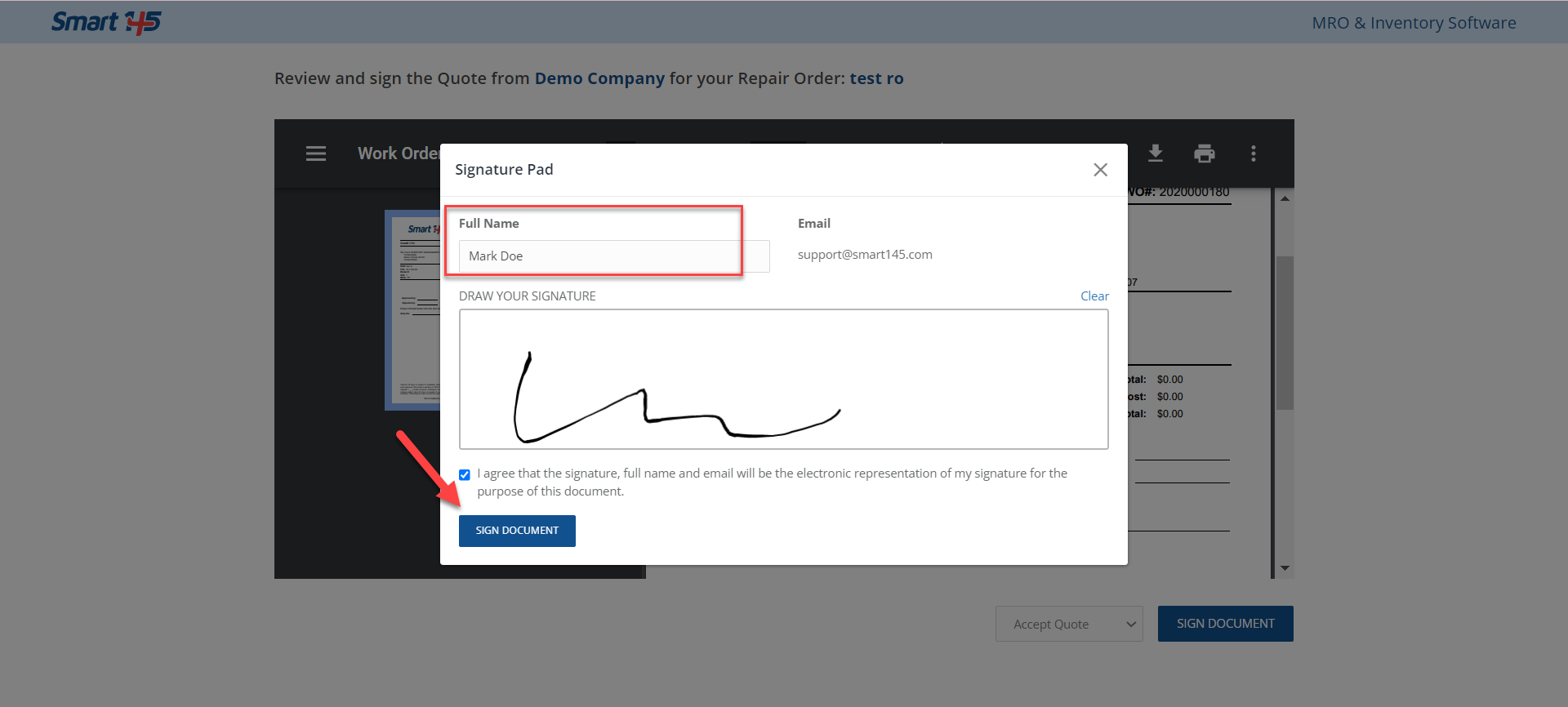
Their signature and name will be reflected on the document. After which, they can submit the signed copy and an email will be sent out automatically with their answer.
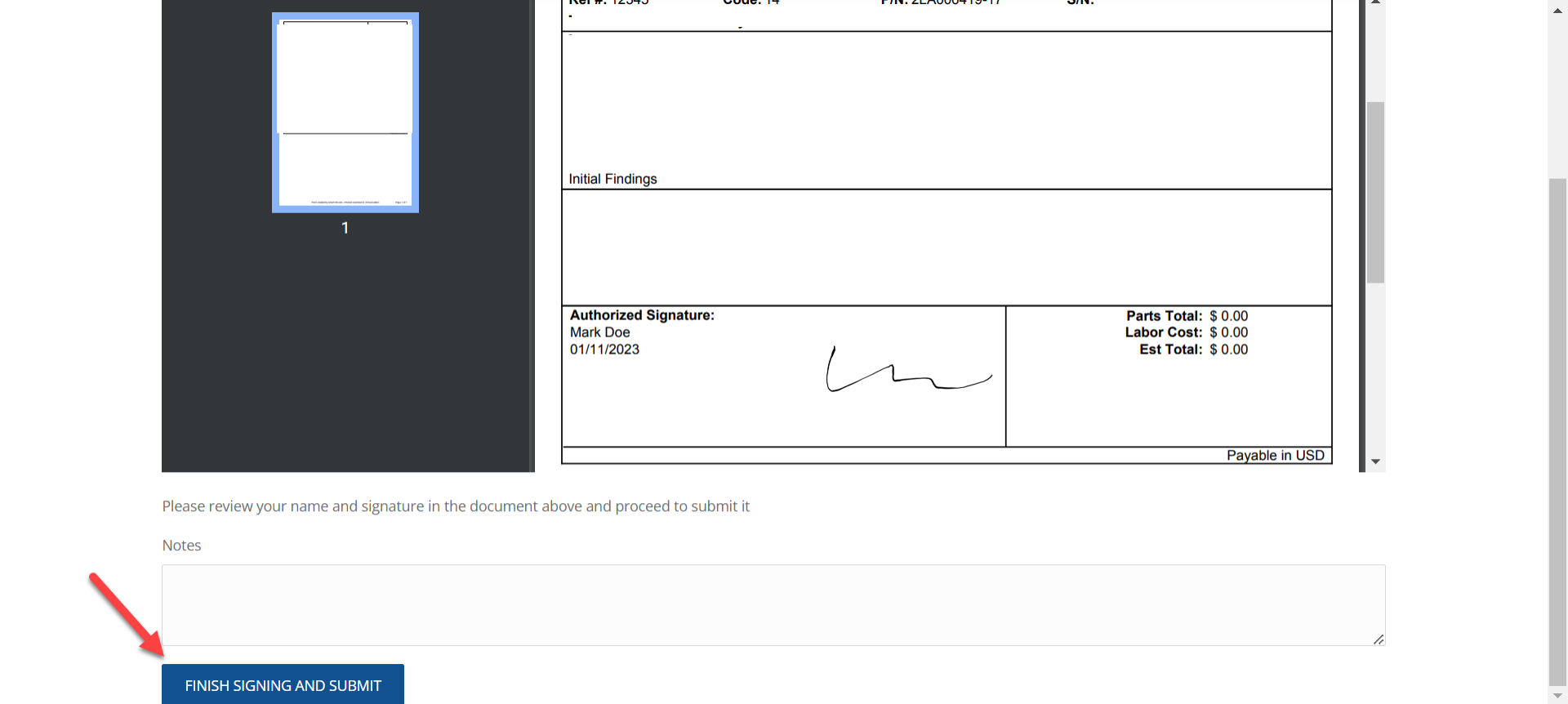
Not only the sender can receive this email, but also, you can set it in your Defaults so all the approved Quotes are sent to a general email.
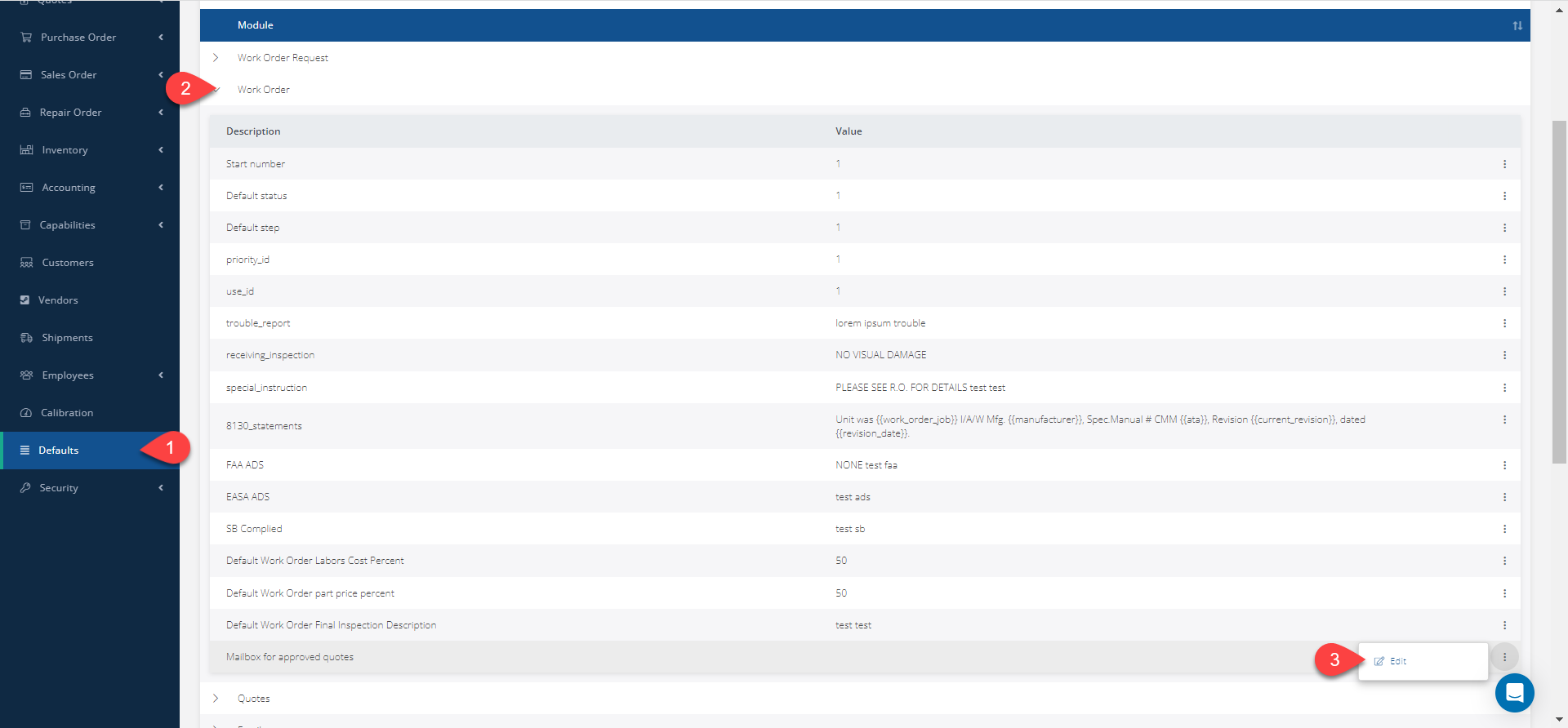

The approval information will reflect as well in the WO that you are quoting, and a copy of the document your customer signed online will be uploaded to the Document section of the WO.